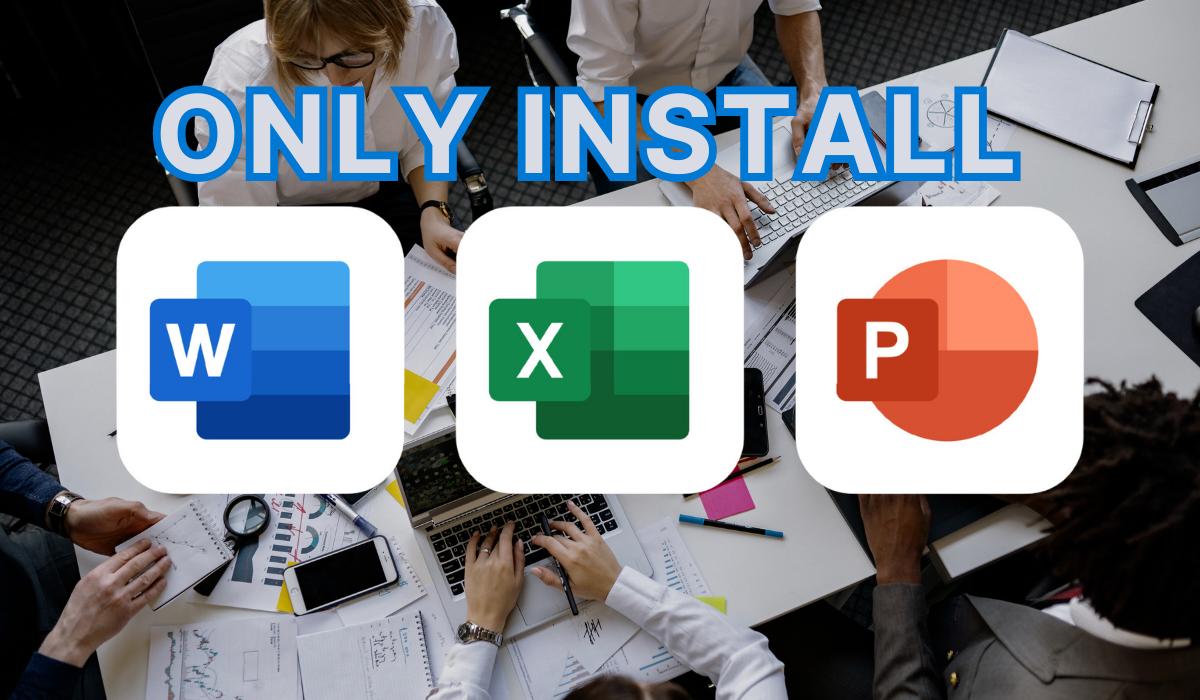How to Install Only Specific Apps in Office 2021/2019 or Office 365: Customize Office Installation: Install Only Word Excel or PowerPoint 2019
In the productivity software world, Microsoft Office, microsoft365 has established itself as an industry leader. However, not everyone needs the full suite of applications. If you’re looking to install only Microsoft Word and Excel or PowerPoint, this guide is for you. We’ll walk you through customizing your Office installation to suit your specific needs.
Understanding Office Installation
When you install Microsoft Office, the default setting is to install all applications in the suite. This includes Word, Excel, PowerPoint, and others. However, you may not need all these applications, and installing unnecessary software can take up valuable disk space.
Customizing Your Office Installation
The good news is that you can customize your Office installation using the Microsoft Office Deployment Tool (ODT). This tool allows you to selectively install only certain Office apps. Here’s how you can use it to install only Word and Excel:
- Download and Extract ODT: Download and extract the Office Deployment Tool to a local directory.
- Configure XML File: ODT uses an XML file to determine which Office applications to install. You can specify which applications you want to install or uninstall, add the localization language, and set various app settings.
- Use Office Customization Tool: It’s more convenient to generate the required XML file with the custom Office installation settings on the Office Customization Tool.
By following these steps, you can install only the applications you need, saving disk space and avoiding unnecessary clutter on your system.
Editing the XML File
The XML file is crucial for the ODT as it determines which Office applications to install. Here’s a more detailed look at how to edit it:
- Create the XML File: Start by creating a new XML file in a text editor. You can also use the Office Customization Tool to easily create and modify configuration files in a web-based interface.
- Define Your Configuration: The XML file should include the <Configuration> element, which contains all the other elements.
- Specify the Source Path: Use the Source Path attribute in the <Add> element to specify where Office will be downloaded.
- Choose the Office Edition: Use the OfficeClientEdition attribute in the <Add> element to choose between the 32-bit (“32”) and 64-bit (“64”) editions of Office.
- Select the Update Channel: Use the Channel attribute in the <Add> element to select the update channel for Office.
- Select the Products: Use the <Product> element to specify which Office products to install. For example, to install Word and Excel, you would use <Product ID=”WordRetail”> and <Product ID=”ExcelRetail”>.
- Choose the Languages: Use the <Language> element within the <Product> element to specify the languages to install.
Here’s an example of what the XML file might look like:
<Configuration>
<Add OfficeClientEdition="64" Channel="PerpetualVL2019">
<Product ID="ProPlus2019Volume">
<Language ID="en-US"/>
<ExcludeApp ID="Powerpoint"/>
<ExcludeApp ID="Access"/>
<ExcludeApp ID="InfoPath"/>
<ExcludeApp ID="Lync"/>
<ExcludeApp ID="OneNote"/>
<ExcludeApp ID="Outlook"/>
<ExcludeApp ID="Project"/>
<ExcludeApp ID="Publisher"/>
<ExcludeApp ID="SharePointDesigner"/>
<ExcludeApp ID="Visio"/>
<ExcludeApp ID="Skype"/>
<ExcludeApp ID="Skypeforbusiness"/>
<ExcludeApp ID="Groove"/>
<ExcludeApp ID="OneDrive"/>
<ExcludeApp ID="OneDriveforbusiness"/>
</Product>
</Add>
<Display Level="Full" AcceptEULA="TRUE"/>
</Configuration>Installing Office with the ODT
Once you’ve edited the XML file, you can use the ODT to install Office:
Run the ODT: Open a command prompt, navigate to the directory containing the ODT, and run the following command: setup.exe /configure configuration.xml. Replace configuration.xml with the name of your XML file.
Wait for Installation: The ODT will then install the specified Office applications. This process may take some time.
Remember, the exact steps may vary slightly depending on your specific system settings and the version of Office. Always ensure you’re using the latest version of the ODT for the best results.
Here you can download the click ODI tool for Office 2019.
Extract to the installing folder.
Edit Mysetting.xml file to exclude or include apps.
if need to install remove that part
Eg:-
<ExcludeApp ID="example" /> Run as adminnistrator Start.cmd
Wait and enjoy!
Conclusion
Customizing your Office installation to include only Word and Excel is a straightforward process with the right tools. Using the Office Deployment Tool, you can ensure that you have the applications you need without the extras you don’t. Remember, a streamlined workspace is a productive workspace!